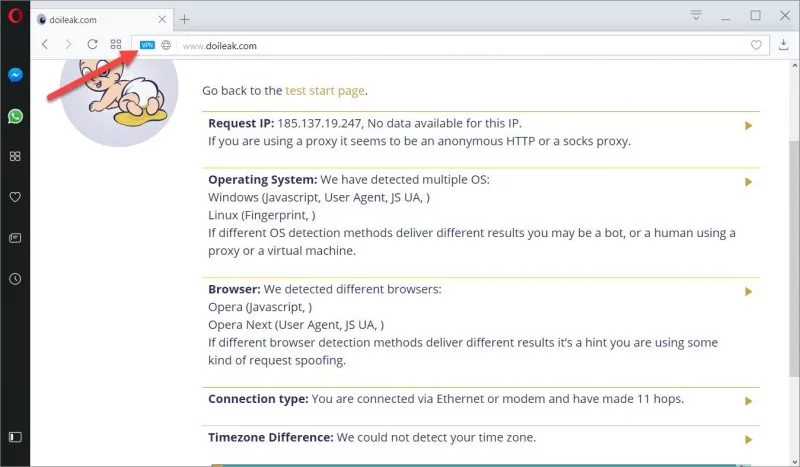
It’s an unfortunate yet inescapable fact of life that if you’re on the internet, chances are you’re being monitored in some way shape or form. While many websites have made the transition to HTTPS which has greatly improved security, HTTPS still allows anyone snooping around such as hackers, your ISP and the government to identify which websites you’ve visited as well as look at any content that isn’t secured by HTTPS.
The best way to improve security a bit further is to use a VPN, or Virtual Private Network. VPNs act as your proxies online and encrypts the data between you and the VPN to ensure that even if your connection was being monitored, the snoopers would only get a stream of encrypted nonsense.
While there are many free and paid VPN services with their own pros and cons, one of the best kept secrets in the VPN world is Opera browser’s free VPN. The VPN service is natively built into Opera and protects any browser traffic flowing through without any additional cost to the user. While this is awesome for many reasons, unfortunately the VPN service isn’t enabled by default, so today we’ll show you how to enable Opera’s free VPN service.
Step 1
Download and install Opera Browser. If you’ve already done this, skip to Step 2.
Step 2
Launch Opera Browser. Click on the Opera logo at the top left corner of the browser and click on Settings from the drop down menu. Alternatively, you can also hit Alt+P to access the settings menu.
Step 3
From the Settings menu, click on the Privacy & security tab.
Step 4
Find the Enable VPN dialog box. Check the dialog box. Opera’s free VPN is provided by SurfEasy, which is a VPN service owned by Opera. On its own, SurfEasy is actually a pretty good no-logging VPN service that normally costs $5 per month, but using the Opera Browser, Opera offers use of the VPN 100% free.
Step 5
Once the Opera VPN is enabled, a small VPN logo will pop up in the address bar. Click on the VPN logo and there will be a toggle switch that toggles the service on or off. Simply toggle the switch to On and your browsing will be protected!
This post was last modified on February 16, 2020 6:55 pm
Whether you're a CrossFit enthusiast, a rucking adventurer, a high-intensity interval training (HIIT) devotee, or…
Introduction Credit scores are a crucial part of our financial lives, yet many people don't…
Earlier this week, T-Mobile and SpaceX jointly shared that they would be making an announcement…
Starlink Satellite Dish | Source: SpaceX In a recent Tweet sent out by SpaceX, wireless…
With the release of Tesla FSD (Full Self Driving) 10.69 Beta starting to roll out…
Tesla Powerwall Last year, Tesla launched a pilot of their VPP (Virtual Power Plant) where…
This website uses cookies.