“Why is my computer so slow?” or “How do I fix my slow computer?” This is a question we get asked on a regular basis both here at Custom PC Review as well as in our daily personal lives. While the simple answer is just to upgrade the PC to something better and faster or call a computer technician, sometimes even the fastest systems out there can be taken down by a simple malware infection or outdated drivers.
In the latest of our how to guides, here are 10 things you can try to fix your slow computer before calling a technical expert. Without further ado, let’s take a look!
Clean Your System
When we use our computers, junk starts to accumulate in different areas of our system. Browsers for example store history, cached data, cookies, and other files while many applications tend to store temporary files which may have been used at one point, but is no longer being used. Unfortunately, all this adds to the bloat of your system and the best way to fix it is to remove it.
The easiest way to do this is with CCleaner, which is a free utility which makes removing all this bloat as simple as a single push of a button. Depending on how much bloat you have, it might take a while so feel free to grab a sandwich while the cleaning is happening.
Remove Malware
Second on the list is malware, which many refer to as viruses, but malware can actually range from a whole host of bad software including viruses, spyware, adware, and more. While I don’t want to get too in depth with the different types of malware out there, the key is that we need it gone from our PCs.
Malwarebytes
When it comes to malware, generally the main culprits that will slow down your system include adware and spyware which are designed to either maliciously inject unwanted advertising or track your computer usage activity. This is why sometimes infected systems will randomly get popups with ads of pornographic materials or even constant system crashes due to poorly written malware.
Malwarebytes is a free tool which I keep handy on a flash drive whenever I work on someones computer. For technicians, having this software is an absolute necessity. Performing a full scan and fix should usually be enough to take care of most malware, although sometimes it’s not enough. Unfortunately in those events, it may be a better decision to just jump to #9 on our list and start fresh.
Windows Defender
Another utility that many people forget about is Microsoft’s built in anti-virus software, Windows Defender. Unless you’ve installed your own 3rd party antivirus, Microsoft’s Defender should be active by default and providing real time protection for both viruses and spyware. As one program is never enough when it comes to the world of malware removal, it’s a good idea to conduct a scan with Windows Defender as well.
Here’s how to access Windows Defender:
- Click on Ask me anything in the bottom left hand corner of the screen
- Type in Windows Defender
- Click on Windows Defender
Disable startup applications
One of the biggest reasons PCs slow down over time is simply due to too many applications being open. Sometimes this is because you’ve actually opened several web browsers, Photoshop, Premiere, and everything else on your computer simultaneously, but a lot of times it’s because programs you’ve installed automatically set themselves to run at startup by default.
While some of these applications are legitimately useful and needed, a lot of these applications simply don’t need to be running at startup and should be disabled.
Here’s how to disable startup applications:
- Hit CTRL+ALT+DEL
- Click on task manager
- Click on the Startup tab
- Right-click on any application you wish to disable at startup
- Click on Disable
Check for broken, buggy, or simply resource intense applications
Along the lines of #3, it’s also important to check which applications are eating up all your resources. In order to do this, simply open the task manager which we’ve already done in #3, except go to the Process tab. Here we can see how much CPU and memory an application is running. If something is constantly utilizing the CPU and is utilizing a big chunk of memory, it may be time to stop using the application, update it and hope the developers fixed the issues, or find an alternative.
Uninstall old programs
In line with #4, it’s important to uninstall old programs, programs that use too much resources, useless bloat that came pre-installed with your system, and anything else you didn’t expect to find in there such as search tool bars and whatever else is useless.
Disable unused, unintentionally installed browser extensions
All the major browsers have either browser extensions or add-ons which are basically applications running inside the browsers. These applications are just like applications on your computer in that having too many, or having some poorly coded ones will slow down browser performance substantially. This is especially common in unreputable 3rd party search bars which almost act like adware or spyware when being used.
Google Chrome
Here’s how to access extensions in Google Chrome:
- Click on the Address Bar
- Type in chrome://extensions/ and hit enter
Mozilla FireFox
Here’s how to access add-ons in FireFox:
- Click on the Address Bar
- Type in about:addons and hit enter
Microsoft Edge
Here’s how to access extensions in Microsoft Edge:
- Click on the 3 dots right under the X on the top right hand corner of the browser
- Click on Extensions
Internet Explorer 11
Here’s how to access extensions in Internet Explorer 11
- Click on the Gear Icon in the top right corner of the browser
- Click on Manage add-ons
Update your drivers
Keeping your drivers up to date is always important as drivers are one of the top reasons your system is running slow or you’ve recently started experiencing crashes and other issues after a major Windows update. While there’s no one stop shop for updating drivers, drivers can usually be found at the component manufacturers website, or for those who purchased pre-built systems, your system builder may provide them on their website as well.
Update Windows
Similar to updating drivers, it’s important to keep your PC up to date as well. Windows 10 is pretty good about updating automatically, but sometimes a bad update is pushed out that only a new update will fix. Furthermore, updates for other Microsoft software may also be pushed out through the Windows Update Utility such as updates for Microsoft Office and Skype.
Here’s how to install updates:
- Click on the Ask me anything bar at the bottom left corner of the screen
- Type in Check for updates
- Take a look under the Update status heading. If there are updates, click on Install now. Otherwise, click on Check for updates.
Re-install Windows
If after cleaning your system, removing malware, removing browser extensions, updating everything, etc. doesn’t work, it may be time to go ahead and reset it. Unfortunately sometimes poorly coded applications remove key system files, change system settings or leave behind a mess too big to fix. Similarly, some malware that’s extremely resilient is simply too difficult to remove and the best way to remove it is simply to reset your system.
Here’s how to do it:
- Click on the Ask me anything box at the bottom left hand corner
- Type in Recovery options
- Click on Recovery options
- Click on Get Started under the Reset this PC heading
- Follow prompts to reset your PC
Upgrade your PC Hardware
If after all that your computer is still slow, it may be time to upgrade your PC. While this may not be easy for some, sometimes it just might be the best option for you to run your system at the level of performance you’re looking for. For those running traditional hard drives, the best upgrade is to upgrade to a SSD, or Solid State Drive, which provides orders of magnitude better performance than a traditional hard drive.
Conclusion
So that was our top 10 things to do for those looking to speed up their PC. What do you think? Did any of these tips work out for you? Do you have a killer tip? Let us know in the comments below!
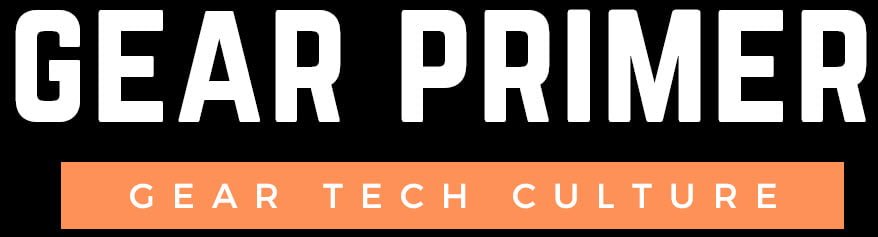
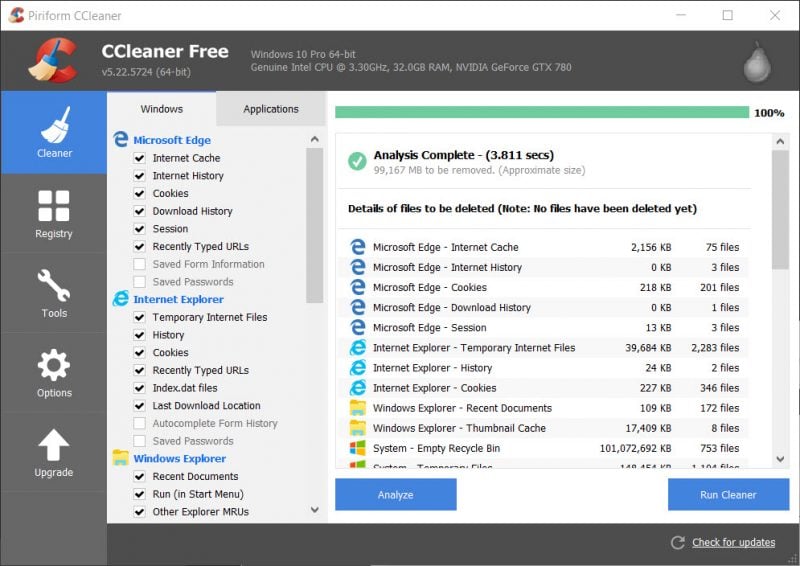
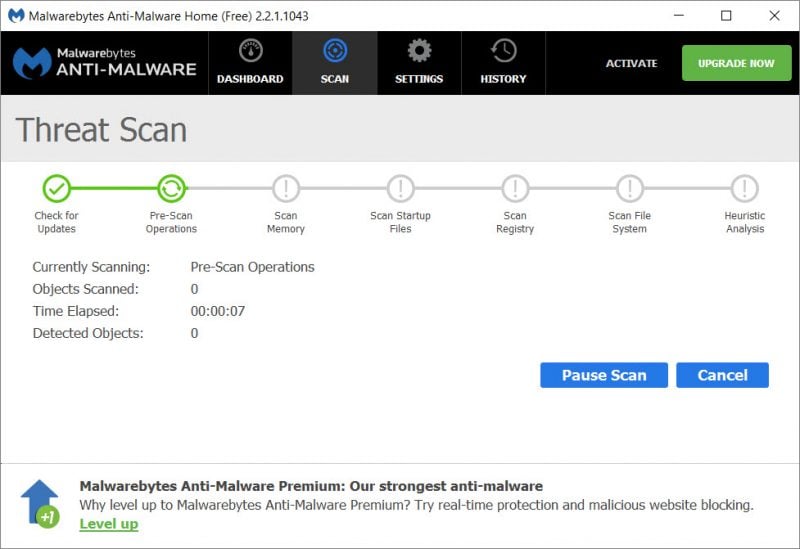
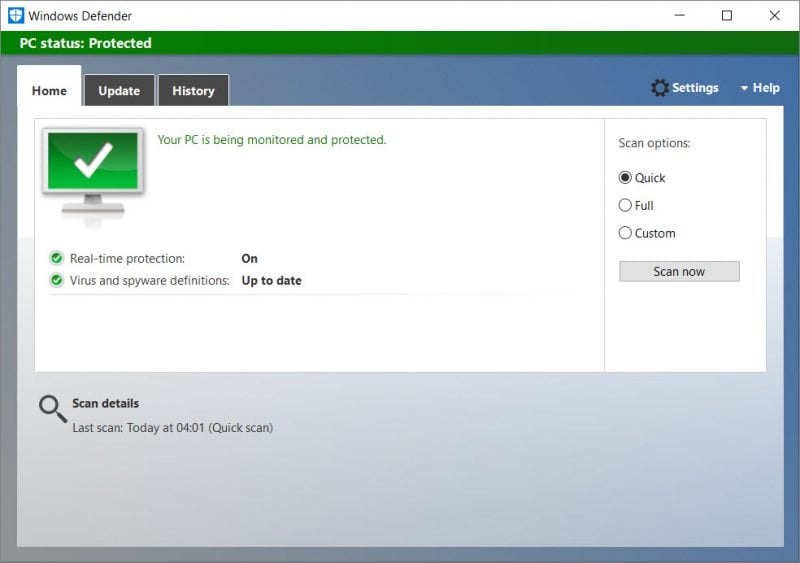
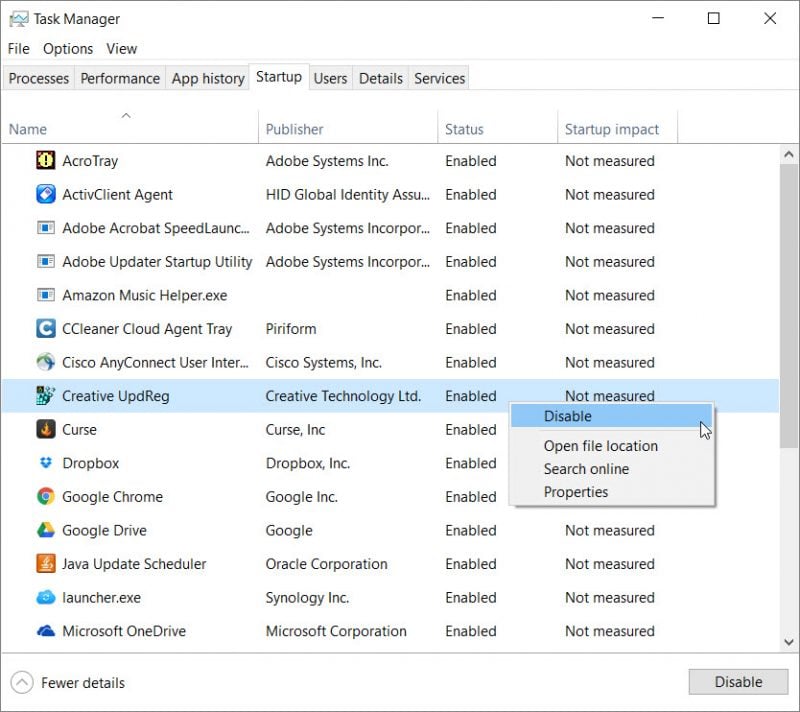
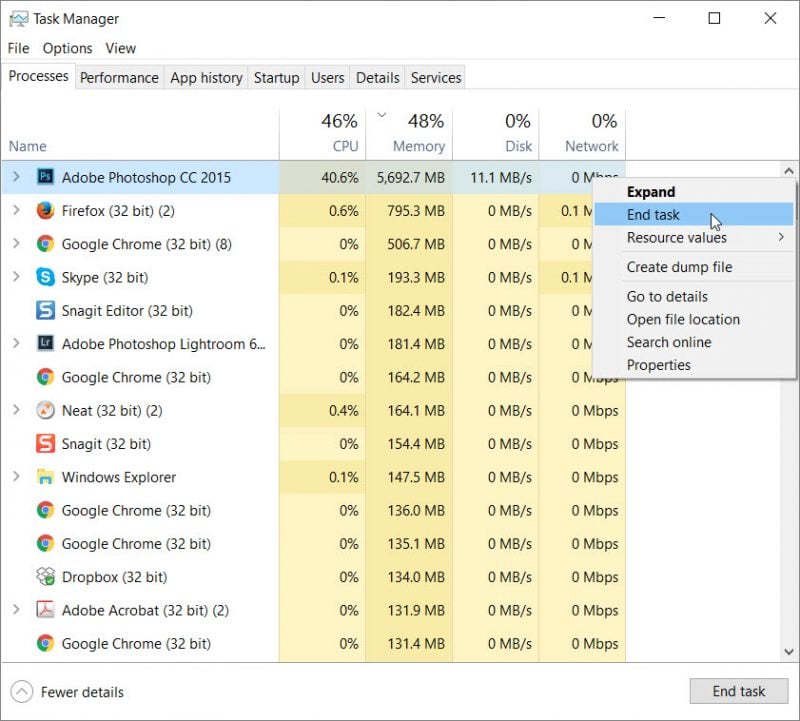
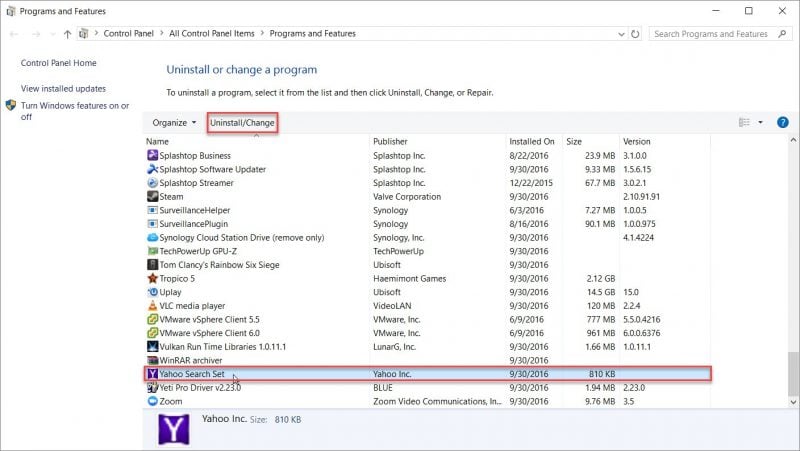
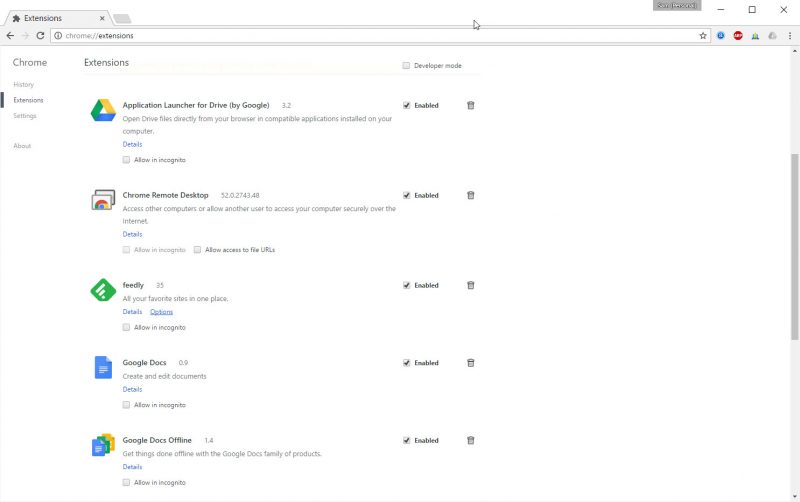
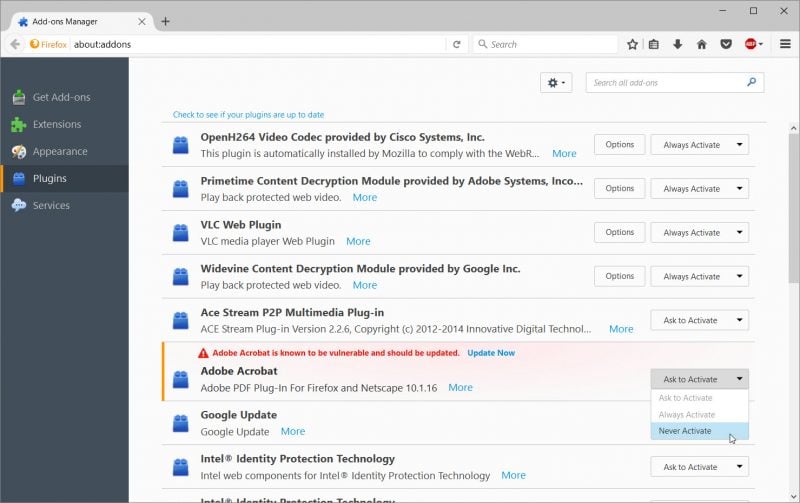
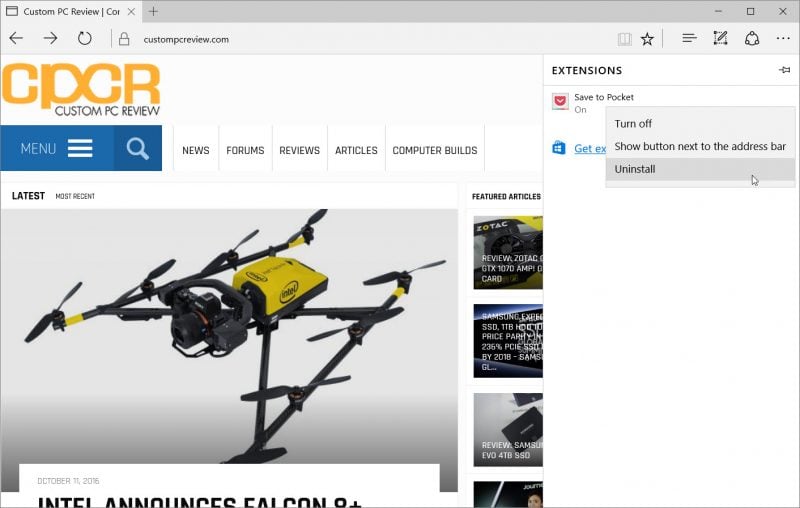
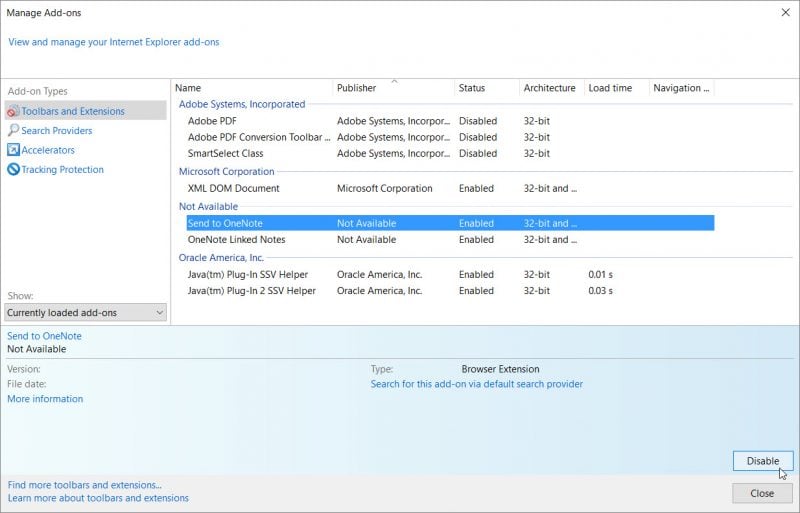
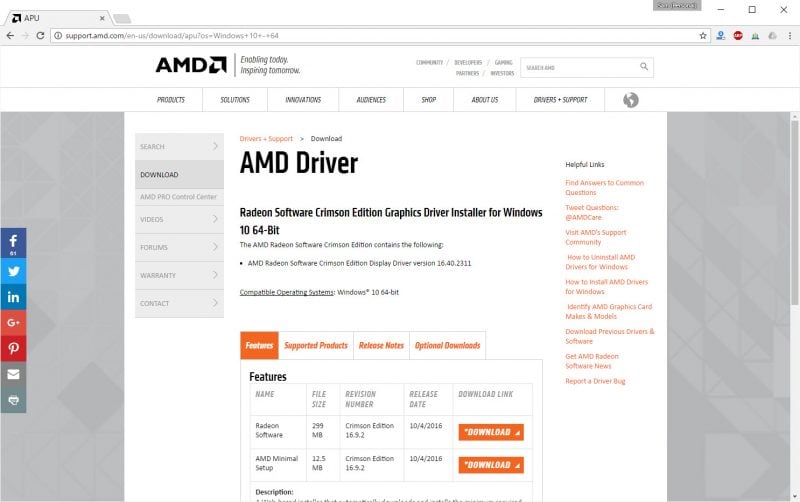
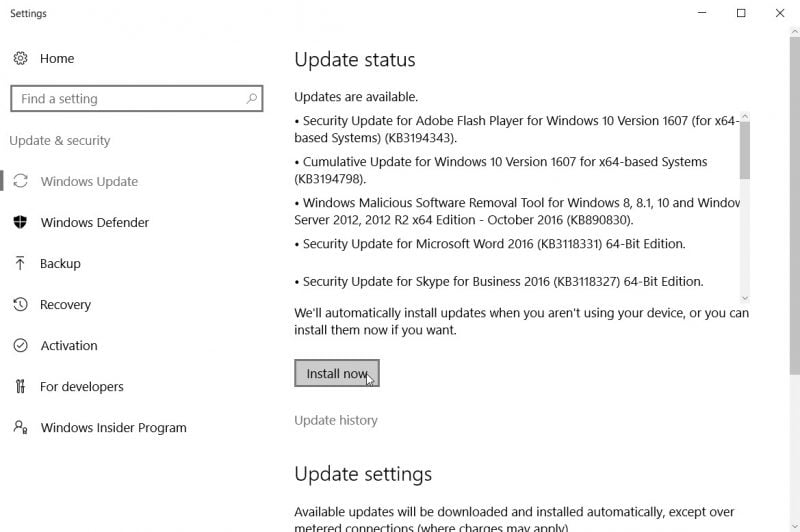
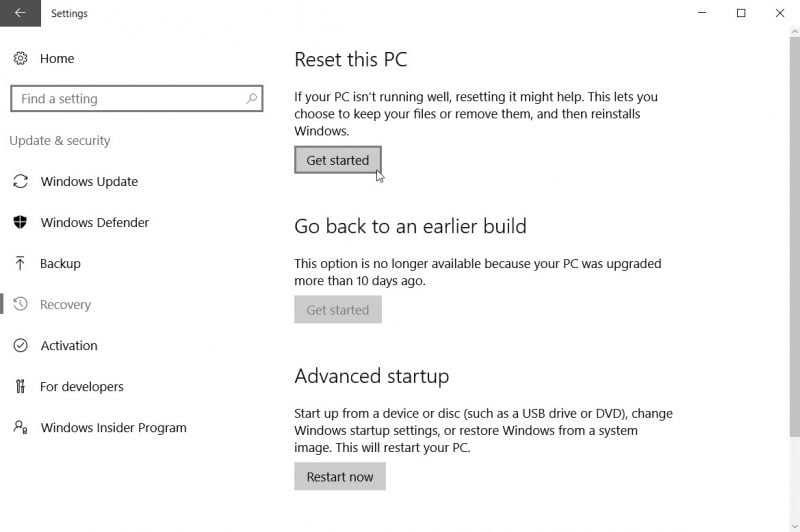

0 Comments