
If you have an old router lying around and you have no idea what to do with it, one option is to turn it into a powerful wireless adapter, or wireless bridge, for your PC, home entertainment center, or anything else that requires a physical connection. This is beneficial because routers tend to come with more powerful antennas that offer greater signal strength than your average Wi-Fi adapter and it’s a great way to recycle old hardware.
The Preparation: Install DD-WRT
In order to get a router to work as a wireless bridge, it needs to be working in “client” mode. Unfortunately, most stock router firmwares won’t give you the option of turning your router into a client.
As such, if your router doesn’t support this functionality, then you’ll need to flash DD-WRT before you can proceed. DD-WRT is a free, Linux-based router firmware compatible with an array of old and new routers. Once installed, DD-WRT supercharges your router with significantly more features than it came with, including changing its operating mode.
Check if your router is compatible here. Installation instructions are available via the DD-WRT Wiki here.
As a warning, keep in mind that flashing custom firmware such as DD-WRT will most likely void your router’s warranty and if done incorrectly, can damage your router. Be sure to follow instructions from DD-WRT carefully. We take no responsibility if you break your router. You’ve been warned!
The Configuration: Setting SSID and Local IP
Once you’ve successfully flashed DD-WRT onto your router, type in the router’s IP into your browser’s URL bar to access its interface (typically 192.168.1.1). Upon first setup, it will prompt you to set up a username and password. The default username is “root”, and the default password is “admin”.
After logging in, here’s what the interface should look like.
Click on the “Wireless” tab and select “Client” from the “Wireless Mode” drop down menu.
Enter the broadcasting name (SSID) of the Wi-Fi signal from your primary router. This is the wireless network name that appears in the Wi-Fi list when you open up Wi-Fi settings on your PC.
Hit apply and go to the ” Wireless Security” tab.
Enter the password and select the matching encryption protocol to your main router.
The last step is setting up a local IP and a subnet mask. Go to Setup, then Basic Setup.
Under the Local IP section, change the default IP (typically 192.168.1.1) to something unique like 192.168.5.1. Be sure to keep the 192.168 octets, and only change the last two octets. The subnet mask should be generated automatically, if it isn’t, go ahead and enter 255.255.0.0. Leave the Default Gateway blank unless your router is using a specific IP address. If your network is on 10.10.0.0, 172.16.0.0, or some other network, be sure to adjust the local IP, subnet mask, and gateway accordingly.
When you hit apply, the DD-WRT interface should disappear. Now, when you enter the address to access the router you just configured, you should be prompted with the interface for your main router instead.
Testing and Troubleshooting
If things don’t immediately seem to be working, be sure to WAIT. Give it a few minutes and see if the changes take effect. If not, follow these troubleshooting steps.
Launch the Command Prompt on your PC and enter “ipconfig”. The default gateway should have the same IP as the one you entered into the Local IP setting in DD-WRT.
If that looks kosher, ping an IP address you know. If you get a response, then you should have internet access. If not, you can always change the adapter settings by going into Network Adapter Settings->Right Click on the Ethernet Connection->Properties-> IPV4.
If none of that works, repeat the process by holding down the reset button on the back of your old router for 10 seconds. This will clear all settings stored on the flashable NVRAM. If you’ve flashed the image of DD-WRT, then the reset should restore it back to its default values.
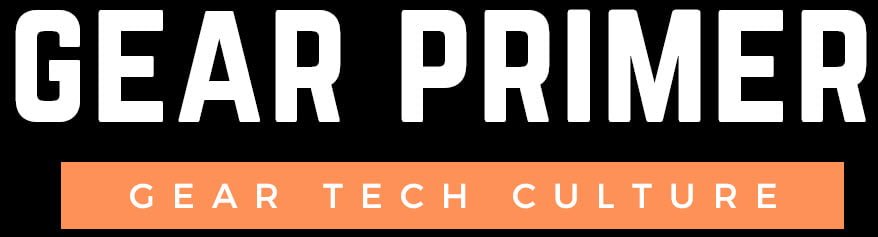
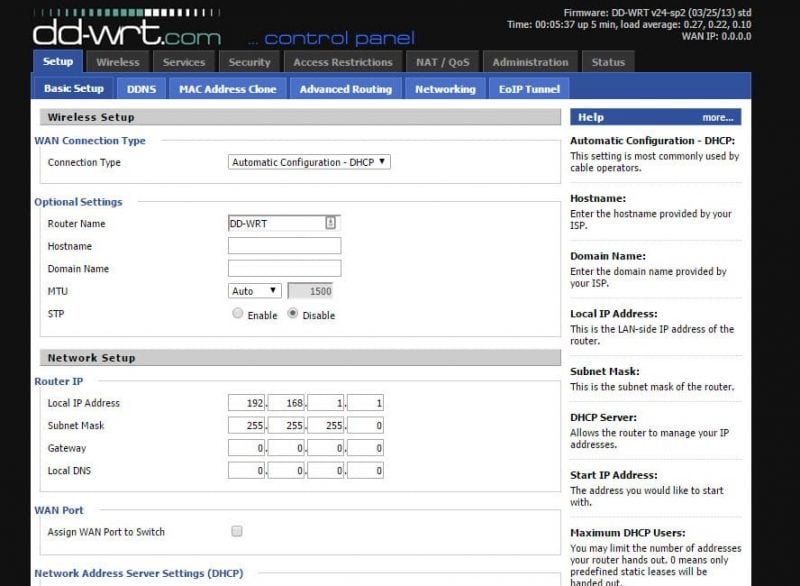
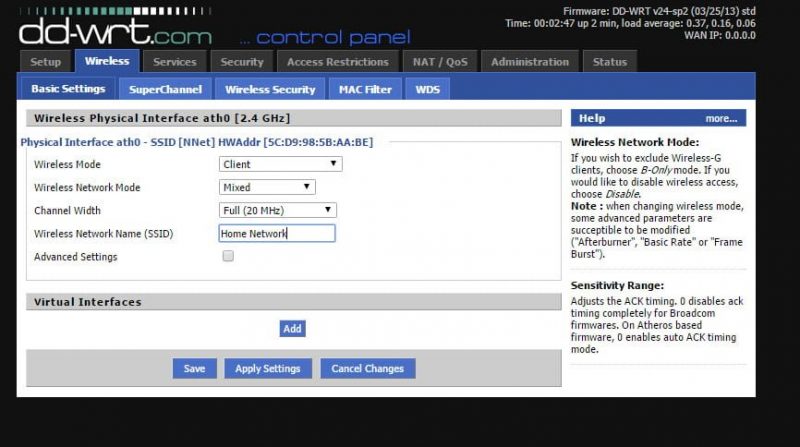
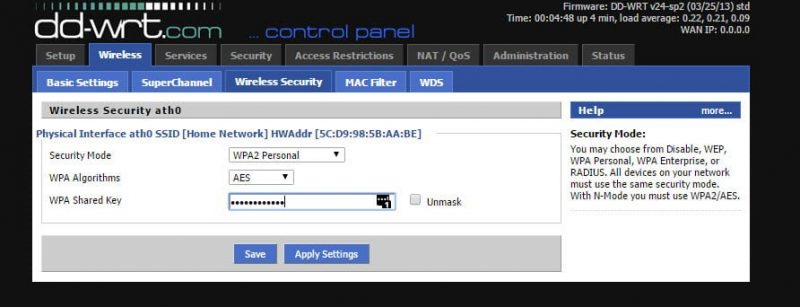
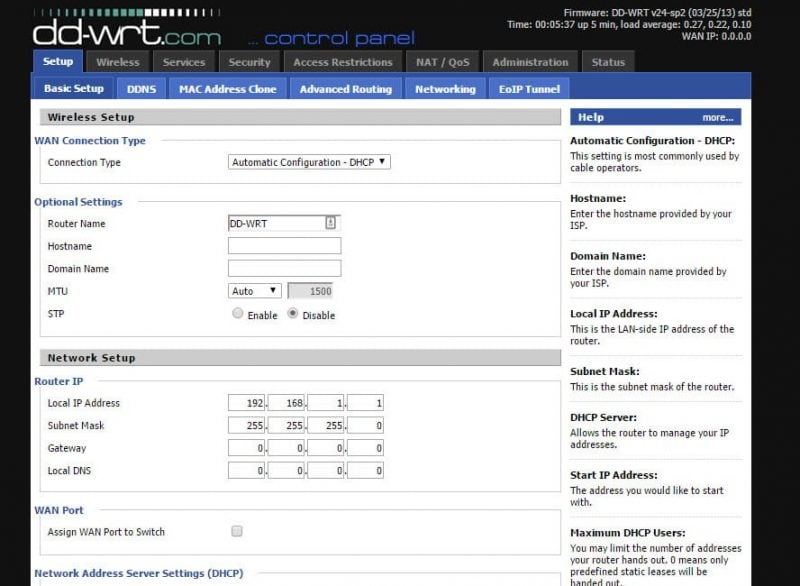
Thank you Tom, I have a bunch of “old routers” now I can use them for something other than door stops.
I don’t usually leave comments, but this time I really felt I ought to give something back, this has been very useful for me, and a very thorough and clear explanation. Thanks Tom, wishing you the best.
Thanks for the article, I with to add my two grains of salt:
1) if it is an old router, burning another firmware won’t void warranty, because surely the warranty is already expired;
2) maybe an old router won’t have flash memory enough to support a new firmware