
When most people are asked what the main problems of their laptops are, the ones with Ultrabooks and other ultraportable systems would probably say performance while the ones with enthusiast and gaming laptops would probably say battery life, heat and annoyingly loud fans. While this guide isn’t going to teach you how to improve the performance of your laptop, we will cover how to increase battery life, reduce heat, and reduce the amount of time the fans kick in by using a technique called CPU undervolting.
What is Undervolting and Why Undervolt Your Laptop
As PC enthusiasts, we’re quite familiar with the term overclocking, a technique used to increase the clock speeds of a component beyond manufacturer specifications in order to increase performance. In order to reach high overclocks, generally we have to overvolt, or increase the voltage, of the CPU. As a result, overclocking and overvolting leads to higher power consumption and increased heat output.
As overclocking and overvolting will increase power consumption in a CPU, you can imagine that doing the opposite will reduce power consumption, which is very useful for devices running on batteries, such as laptops. As many of us opt for high performance gaming laptops not typically designed with 8-10 hours of battery life in mind, it’s paramount that we’re able to squeeze every last bit of battery life out of these systems. This is why we undervolt the CPU to reduce the amount of power delivered to the CPU thereby increasing the battery life, lowering heat, and lowering the amount of time the fans kick in. In our experience, undervolting can deliver as much as a 20% increase in battery life, which means almost an additional 36 minutes of battery life for a laptop that typically lasts 3 hours.
Now one question you may have is why is this possible and why do CPU manufacturers not use lower voltages by default. The answer to this is because CPUs are manufactured using mass production methods and specifications are rated very conservatively to ensure every chip is able to operate at a certain voltage at a certain frequency. This means some chips will be able to run at significantly lower voltages at the same frequency without issue while others cannot. As such, CPU undervolting as well as CPU overclocking/overvolting does involve an element of luck.
Before we begin, keep in mind that overvolting and undervolting a CPU beyond manufacturer specifications may damage your system, so use this guide at your own risk. While undervolting a CPU is relatively safe compared to overvolting and overclocking, there’s always a risk of damage to your system and your warranty may be voided. Additionally, this guide is designed for Intel systems running Windows only. Not all Intel CPUs support undervolting functionality.
Intel-Based CPU Undervolting Tutorial
Step 1
If you don’t already have it, download Intel’s Extreme Tuning Utility (XTU) from Intel’s website here.
Step 2
Open up Intel XTU and you’ll be greeted to the screen below. First thing I recommend to do is enable core voltage monitoring in the system monitoring section at the bottom right corner. In order to do this, simply click on the wrench on the top right corner of the system monitoring section to open the System Monitor configuration.
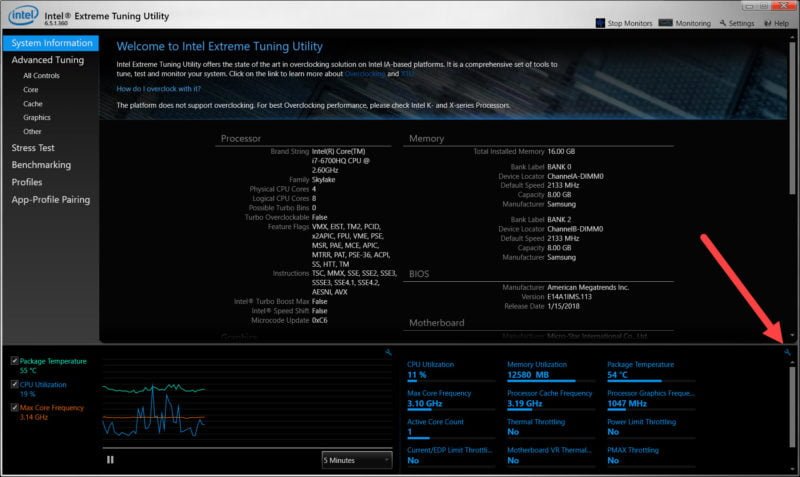
Step 3
From here, scroll down to core voltage and check the box to enable core voltage monitoring. In the system monitoring section, a new core voltage monitor will have appeared showing system voltage. Go ahead and close the System Monitor configuration box.
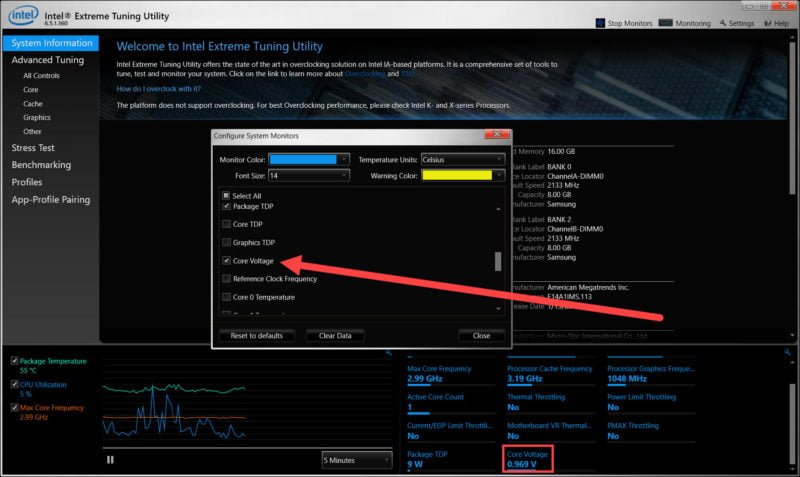
Step 4
Next, write down or keep a mental note of the core voltage as this is the default voltage without undervolting. Use this as the baseline voltage of your system without any undervolting.
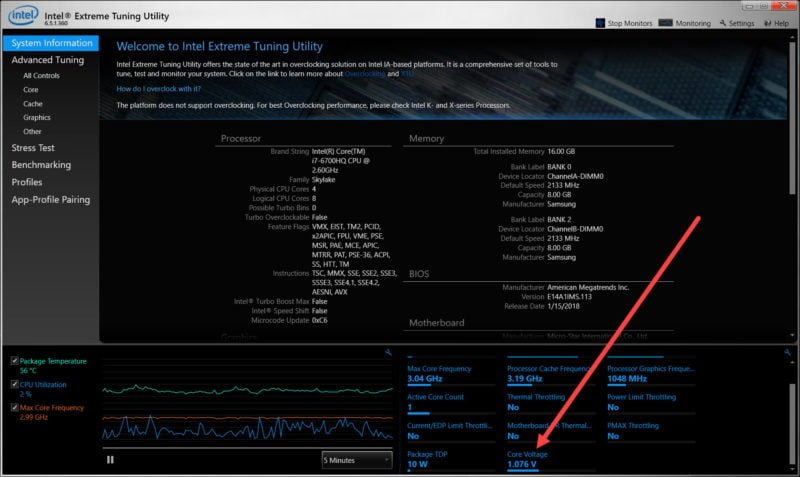
Step 5
Click on Advanced Tuning in the Intel Extreme Tuning Utility. This will bring up a list of CPU variables that can be changed such as voltage, turbo boost, etc.
Mouse over to the Core Voltage Offset and reduce your voltage by small increments and clicking apply. A reduction in voltage is denoted by a minus (-) symbol before a number. Make sure you’re reducing voltage rather than increasing it!
Generally, I’d recommend reducing voltage in increments of 0.020v (-0.020v). Once you reach -0.100V and the system hasn’t crashed, I recommend running CPU stress testing to ensure there aren’t any issues. Then continue lowering voltage by 0.005v (-0.005v) until the system becomes unstable or crashes. Then, record this number, reduce the undervolt and stress test the system.
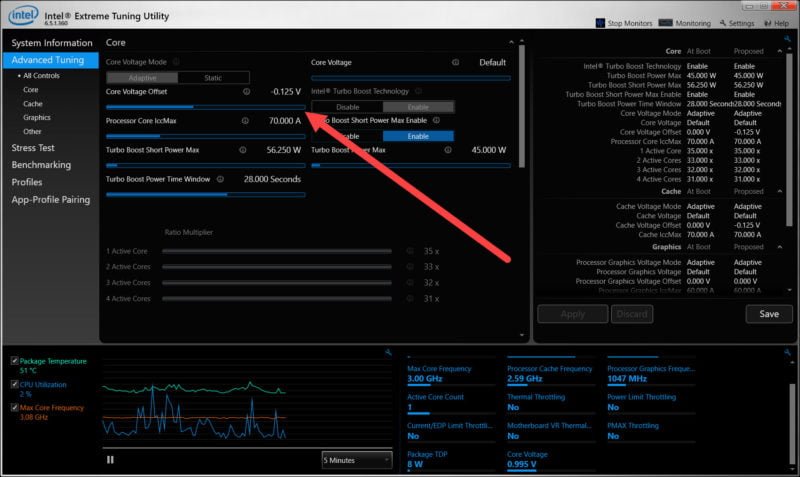
Step 6
Once your system is fully stable with the new, lower voltage offset, congratulations! You have successfully undervolted your system. Depending on your undervolt, you may see some drastic improvements in battery life, lowered heat and less fan noise.
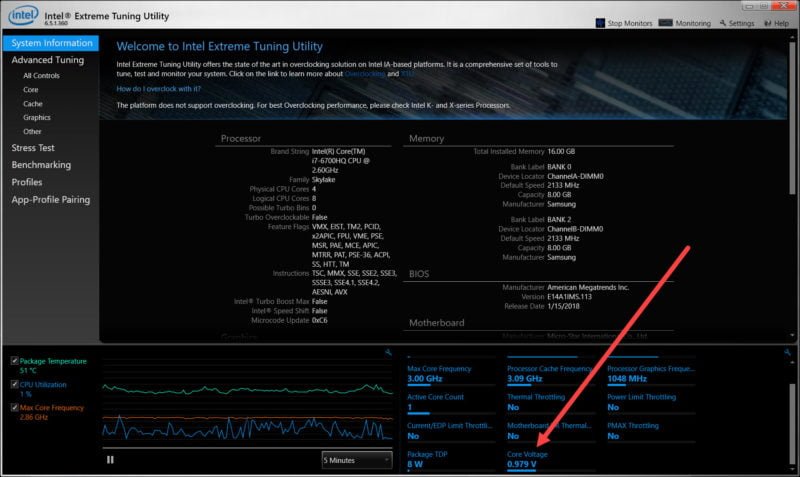
Step 7 (Optional)
As Intel XTU is a utility designed for “safer” overclocking, all changes (including voltage settings) will be removed as soon as the application is closed. As such, I’d recommend building a profile to quickly and easily load the optimal undervolt settings however, this isn’t necessary if you can remember your optimal undervolting offset voltage.
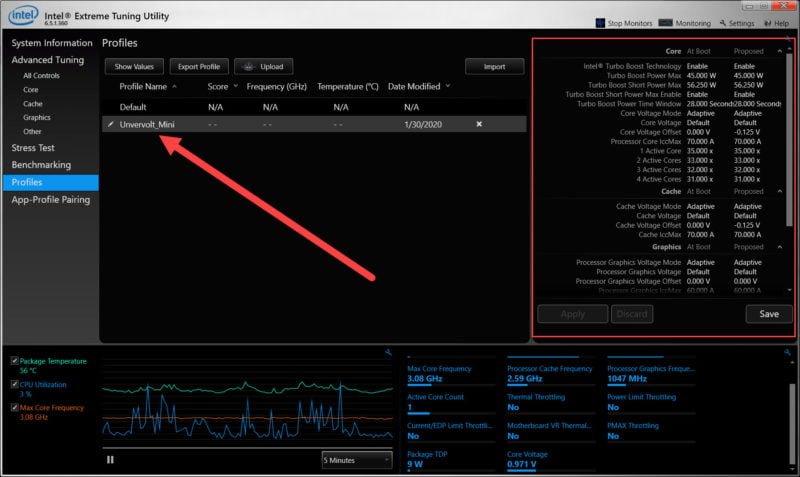
Conclusion
Undervolting your CPU can be a great way to help improve your laptop’s battery life, reduce heat, and reduce fan noise. Were you successful in undervolting your system? Let us know in the comments below!
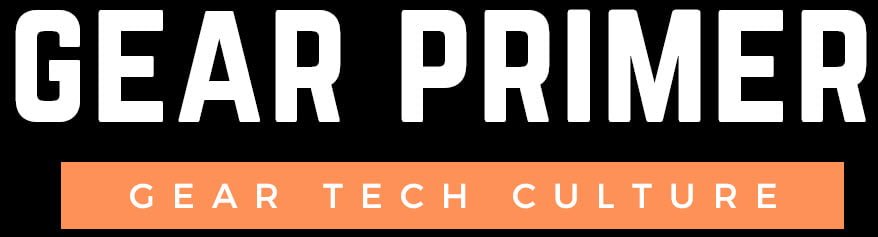
0 Comments