![How to Upgrade to Windows 10 for Free [Updated] 1 How to Upgrade to Windows 10 for Free [Updated] 1](https://www.gearprimer.com/wp-content/uploads/2020/02/windows-10-logo-1-800x500.jpg)
When Microsoft first launched Windows 10 all the way back in 2015, they also announced that the upgrade to Windows 10 would be free for those with licensed copies of Windows 7, Windows 8, and Windows 8.1 in order to spur adoption of the new operating system after the embarrassment that was Windows 8.
Microsoft’s free Windows 10 upgrade period however, was limited time only and technically ended on July 29th, 2016, but for those who still haven’t had the chance to upgrade yet, it appears you can still do so.
While this is *technically* a loophole considering Microsoft did technically end the free upgrade, it doesn’t appear that Microsoft is interested in closing the loophole anytime soon given that it’s been almost four years since when Microsoft said they were going to end the Windows 10 free upgrade program and it still works.
Upgrade to Windows 10 Free Using the Media Creation Tool
The easiest way to upgrade to Windows 10 from Windows 7, Windows 8 or Windows 8.1 is to use the Media Creation Tool. This has always been the method of upgrading to Windows 10 and the process has not changed at all.
Step 1 – Check the Minimum System Requirements
Ensure your PC is capable of running Windows 10 at the Windows 10 specifications website here. While most modern computers built in the last few years should have no issues, it’s definitely a good idea to check it out if you have something a little older.
Windows 10 Minimum System Requirements
| Processor: | 1 GHz or faster compatible processor or System on a Chip(SoC) |
| RAM: | 1 GB for 32-bit or 2 GB for 64-bit |
| Hard drive Size: | 32GB or larger hard disk |
| Graphics Card: | Compatible with DirectX 9 or later with WDDM 1.0 driver |
| Display: | 800×600 |
| Internet Connection: | Internet connectivity is necessary to perform updates and to download and take advantage of some features. |
Step 2 – Make a Backup
If you’ve ensured that your PC meets the minimum specifications for installing Windows 10, be sure to make a backup of your files before you start the update. Updates to the operating system can cause issues and may cause loss of data if something goes wrong. As a result backup, backup, backup!
Step 3 – Download Windows 10 Media Creation Tool
Visit Microsoft’s Download Windows 10 website and download the Media Creation Tool. Once the download is complete, run the tool.
![How to Upgrade to Windows 10 for Free [Updated] 2 How to Upgrade to Windows 10 for Free [Updated] 2](https://www.gearprimer.com/wp-content/uploads/2020/02/windows-10-upgrade-media-creation-tool-image-1-800x389.jpg)
Step 4 – Run the Windows 10 Upgrade
The Media Creation Tool will guide you through the installation process.
Accept the license terms, then select Upgrade this PC now if you’re using the PC you’ve downloaded the tool on. The tool will then proceed to walk you through the upgrade process. During the process, the tool will ask if you want to keep your personal files or do a clean install. If you don’t want to lose all your files, DO NOT do a clean install! That’s it!
If you’re not using the PC you plan to upgrade, you can select Create installation media for another PC. The tool will then create an ISO file for you which you can use to create a bootable disk or USB flash drive.
Step 5 – Check Your License Key (Optional)
Once your upgrade process is complete, you can check for your new upgraded Windows 10 license key. To do this, go to Settings -> Update & Security -> Activation. You should see a digital license key for Windows 10.
Troubleshooting
Check Application Compatibility
If for some reason the upgrade isn’t working, be sure to head on over to Microsoft’s release information documentation to check for any compatibility issues with software or drivers you have installed. This is the most common reason why the upgrade fails.
If you don’t really want to spend the time digging through all the documentation, you can either look for updates to your drivers and software or in the case of older anti-virus software just go ahead and uninstall it. Typically a lot of older anti-virus software may block the Windows Upgrade Tool because it tries to modify system files causing the anti-virus software to think the upgrade is a virus when in fact it’s not.
Fresh Install
If the upgrade continues to fail even after you’ve uninstalled all the apps possible and upgraded the device drivers as best you can, the next option is simply to do a fresh install. A fresh install is typically recommended when upgrading to a new operating system, so this will actually end up being better than just an upgrade from an older operating system. However, there are some drawbacks namely you’ll need to backup and transfer all your files and applications.
You’ll also likely need to buy a Windows 10 license unless you can figure out a way to do a fresh install of Windows 7, Windows 8 or Windows 8.1 using a recovery disk or USB drive provided by the manufacturer of your system.
Summary
Ultimately, I’d highly encourage upgrading to Windows 10 especially if you’re still running Windows 7. Keep in mind that Microsoft discontinued support for Windows 7 in January 2020 and unless your system is airgapped, meaning it’s not connected to the internet, it will be exposed to security threats and your system will be compromised at some point.
If you’re still running an older operating system, were you able to get the upgrade to Windows 10 working? Let us know in the comments below!
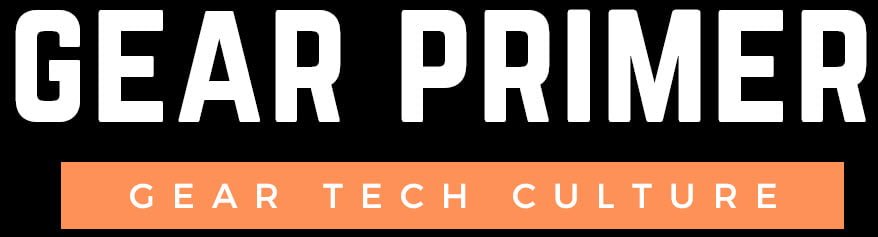
0 Comments